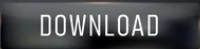
2 – Insert your target USB and locate its location Run the following command – ls /dev/sd* burn usbĪs you can see from the output above, these are the drives that I DO NOT want to write my ISO file to. This is to ensure that you make no error in selecting your target disk as such an error can cause you to lose all your data on your hard disk. The first step is to identify the storage devices (apart from your target device) that are already attached to your PC.

1 – Find out the storage devices already attached to your PC Now let’s go ahead and use dd to write to a USB. Even though the steps below are straightforward, I recommend that if you are in any way not comfortable with the terminal, go in for Etcher or Rufus on Windows. Please know that using dd to write an ISO to a disk can be devastating if you are not careful. To write an ISO image file to a drive involves a few simple steps. So how does one go about using dd to write a downloaded ISO image to a DVD or USB? Let’s take a look at the few steps it takes to accomplish the task. Then also, there is dd, which is a command line utility that can be used to accomplish the same task from the terminal. Most of these tools use a GUI that can guide users to easily write their downloaded ISO images to disks or USB storage devices. Some of these tools include Unetbootin and Etcher amongst others. There are a few handy tools available on Linux for writing ISO images to disks or USBs.

As a Linux enthusiast and a distro hopper, I am always checking out new distros or newly released distros I already know about.
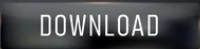

 0 kommentar(er)
0 kommentar(er)
